Este artigo mostrará como configurar o rastreamento de comércio eletrônico para sua propriedade do Google Analytics 4 usando o Google Tag Manager pra eSites eCommerce. O Google Analytics 4 ou GA4 é a próxima geração da popular ferramenta gratuita do Google Analytics. Ele utiliza um modelo de dados completamente diferente, bem como novos relatórios e interface do usuário. A eSites eCommerce utiliza os nomes de eventos recomendados pelo Google para enviar ações de comércio eletrônico, como adicionar ao carrinho, clicar em produto ou compra.
Este artigo é para usuários do Google Tag Manager para a eSites. Se você estiver usando uma versão mais antiga do meu plugin, considere fazer a atualização.
Se você estiver procurando instruções de configuração para suas tags de Universal Analytics ou GA3, visite a versão GA3 deste artigo.
Passo 0: verificações pré-configuração – Variável de configuração do Google Analytics 4
Você não precisa configurar nada em suas propriedades do Google Analytics 4. Ele detectará automaticamente os eventos e dados de comércio eletrônico e mostrará os resultados nos relatórios de monetização.
No seu contêiner do Google Tag Manager, você precisará adicionar primeiro uma tag de configuração do Google Analytics 4, se ainda não tiver adicionado. Isso armazenará seu ID de fluxo da web do Google Analytics 4 (G-XXXXXXXXX) e todos os atributos globais que você configurar nele. Ele também enviará um evento de page_view se você não alterar o comportamento padrão da tag.

Google Tag Manager para a eSites: adicione a tag de configuração do Google Analytics 4
- Comece adicionando uma nova tag
- Selecione Google Analytics: Configuração do GA4
- Insira seu ID de medição do Google Analytics 4 (também conhecido como ID do fluxo da web)
- Se você não tiver certeza sobre quais outras opções precisam ser configuradas nesta tag, deixe tudo o mais em seu estado padrão
- Digite um nome no topo do painel (no exemplo abaixo, você vê: GA4 – Pageview – Todas as páginas)
- Salve a nova tag
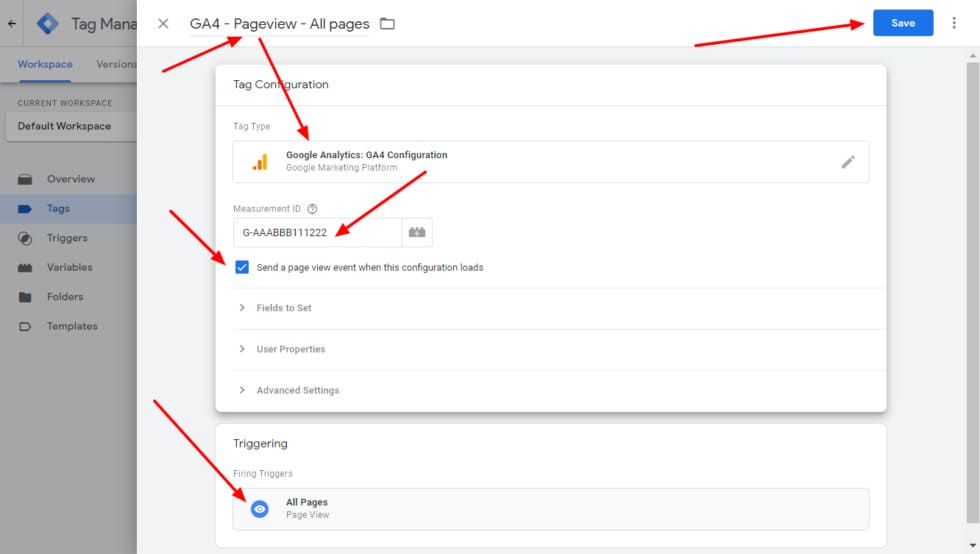
Google Tag Manager para eSites: adicione as configurações da tag de configuração do Google Analytics 4
Passo 1: importe o modelo de contêiner da eSites eCommerce do Google Analytics 4
- Faça o download do seguinte modelo de contêiner do Google Tag Manager GA4
- Na interface do Google Tag Manager, abra Administrador / Contêiner / Importar Contêiner:
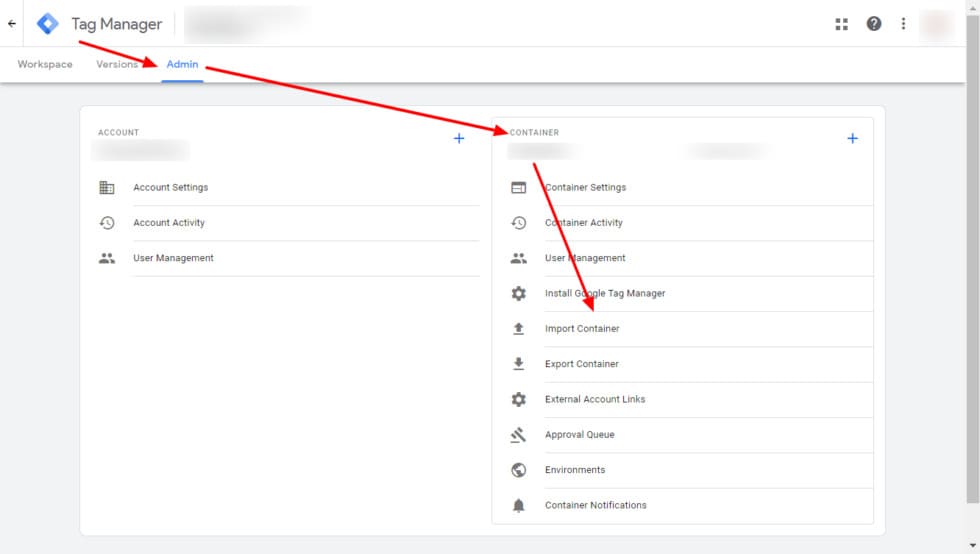
Relatório de vendas excel google tag manager admin import container menu (Importe o elemento do contêiner no administrador do Google Tag Manager) - Selecione o arquivo baixado anteriormente
- Recomendamos criar um novo espaço de trabalho durante o processo de importação (digite um nome de espaço de trabalho desejado)
- Selecione a opção de importação Mesclar
- Para garantir, selecione Renomear tags, acionadores e variáveis conflitantes
- Você deve ver apenas itens “Novos” na tabela de resumo. Se você também vir itens modificados ou excluídos, verifique os detalhes em consulta com um especialista em Google Tag Manager, se necessário
- Clique no botão Confirmar para continuar
Esse processo de importação criará o seguinte novo acionador no espaço de trabalho:
- Evento – Eventos de comércio eletrônico GA4: será acionado em todos os eventos de comércio eletrônico na sua loja eSites.
As seguintes variáveis serão criadas:
- Comércio eletrônico: variável auxiliar para extrair os dados mais recentes de comércio eletrônico da camada de dados.
- Itens de comércio eletrônico: retorna os dados mais recentes do produto na camada de dados. Você pode usar essa variável em uma tag de Remarketing do Google Ads para preencher dados de remarketing dinâmico.
- ID da transação de comércio eletrônico: o ID do pedido na página de recebimento do pedido. Você pode usar essa variável em outras tags onde precisa transmitir o ID do pedido recém-colocado em seu site.
- Valor do comércio eletrônico: o valor total do pedido na página de recebimento do pedido. Você pode usar essa variável em outras tags onde precisa transmitir o valor do pedido recém-colocado em seu site.
- Imposto do comércio eletrônico: o valor total do imposto do pedido na página de recebimento do pedido.
- Afiliação do comércio eletrônico: geralmente vazio, pode incluir o nome de qualquer parceiro afiliado no futuro.
- Frete do comércio eletrônico: o custo total do frete do pedido na página de recebimento do pedido.
- Cupom do comércio eletrônico: inclui todos os códigos de cupom em uma lista separada por vírgulas que foram resgatados durante o checkout (variável preenchida apenas na página de recebimento do pedido).
- Moeda do comércio eletrônico: a moeda usada na última ação de comércio eletrônico. Você pode usar essa variável em outras tags onde precisa transmitir a moeda do pedido recém-colocado em seu site.
A seguinte tag será criada:
- GA4 – Evento – Eventos de comércio eletrônico: é acionada usando o acionador descrito acima e usa o nome do evento da última ação de comércio eletrônico usando os nomes de eventos de varejo recomendados pelo Google. Inclui todos os parâmetros de comércio eletrônico necessários usando as variáveis listadas acima.
Passo 2: conclua a tag de evento de comércio eletrônico recém-criada
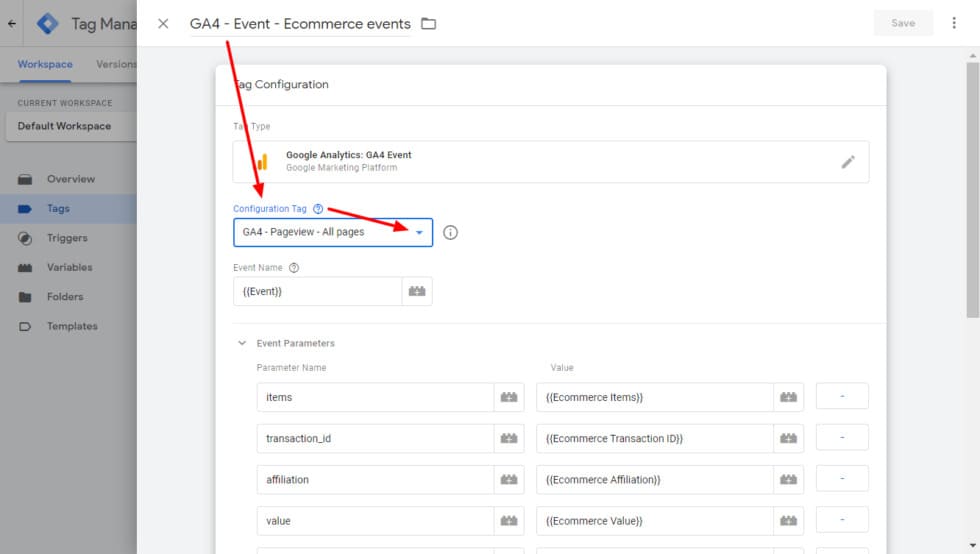
Tag do Google Analytics 4 – finalize a configuração da tag
- No Passo 0, você já tinha uma “Tag de configuração do Google Analytics 4: GA4” ou a criou durante as etapas anteriores.
- Abra a tag “GA4 – Evento – Eventos de comércio eletrônico” que acabou de ser criada no Passo 1.
- Abra a lista no menu suspenso Configuração da tag.
- Selecione sua tag de configuração do GA4 (o nome pode ser diferente do mostrado na captura de tela acima).
- Salve as alterações.
Publique tudo.
Pronto!
Neste ponto, você configurou tudo para rastrear o comércio eletrônico no Google Analytics 4 em sua loja eSites. Aproveite! 🙂

